Email account setup for Microsoft Outlook and Outlook Express
- Under the "Tools" menu, select the "Accounts..." option.
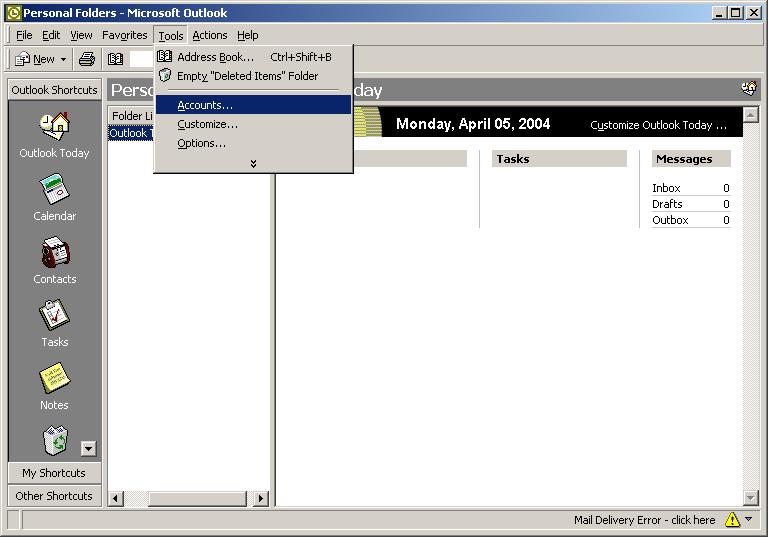
- A window called "Internet Accounts" should appear. On the right, press
the "Add >" button, and from the list that appears, select "Mail...".
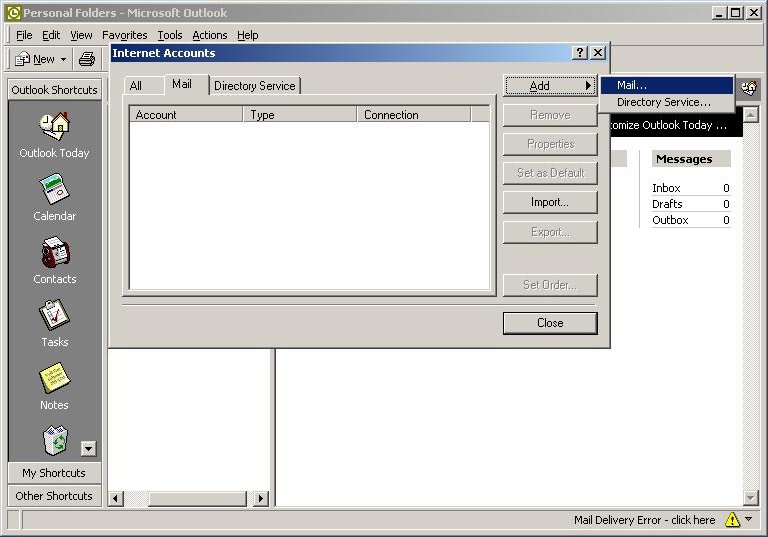
- A window called "Internet Connection Wizard" will pop up. Enter your name
in the box labeled "Display Name:", then press the "Next >" button.

- Enter your email address in the box labeled "E-mail address:", then press
the "Next >" button again.
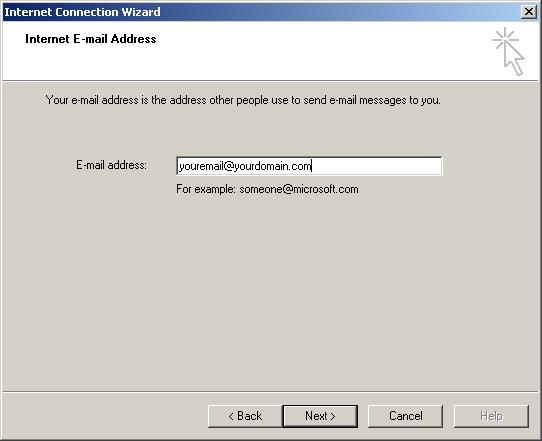
- On the next window, select the "IMAP" option from the list of types of
incoming mail servers, and enter "mail.biz.net" for both the incoming mail
server name and the outgoing mail server name. Press the "Next >" button
when you're done with this.
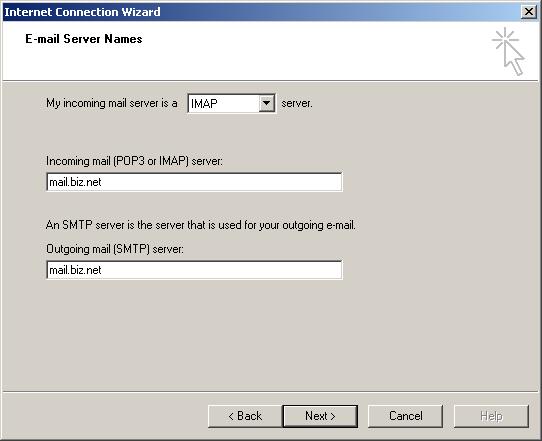
- On the next screen, enter your user name and your password where
it requests them. Your user name should be the first part of your email
address, the part before the @ symbol. Make sure the "Remember password"
button is checked and the "Log on using Secure Password Authentication (SPA)"
button is not checked. Press the "Next >" button.

- From the following list, select the type of connection you have (LAN or
phone line). Press "Next >" again.
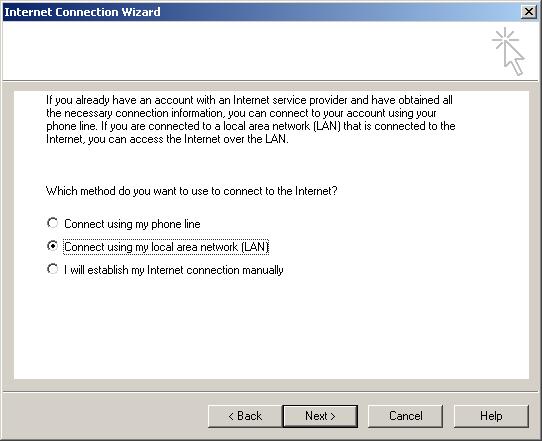
- On the next screen, push the finish button.
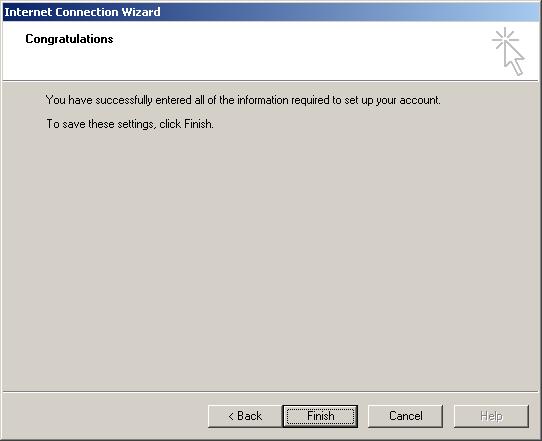
- You should be back to the "Internet Accounts" window. Select the
"Mail" tab from the top of the window, then select the "mail.biz.net" account
from the list of accounts, and press the "Properties" button.
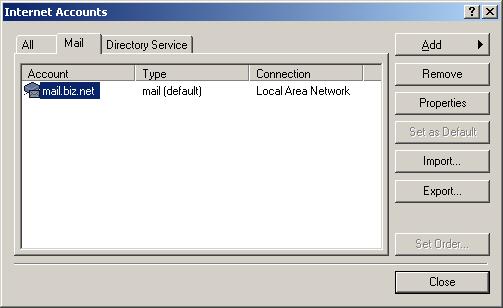
- You will see a screen similar to the one shown below. Press the "Servers"
tab at the top of the window.
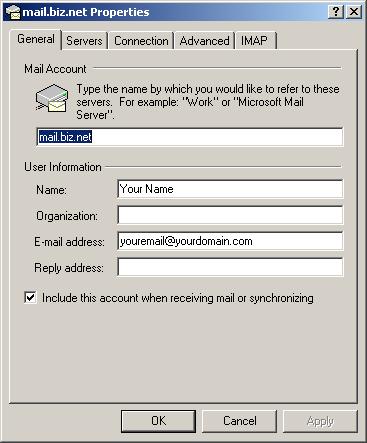
- Make sure the "My server requires authentication" checkbox is checked.
Press "OK". On the next screen press the "Close" button.
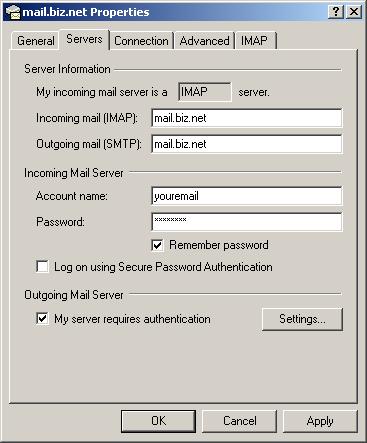
- You're done! Read your email!